QOMO HITEVISION PRODUCTS TROUBLESHOOTING
GUIDE
This guide is
intended to assist in the troubleshooting of common product and operator errors
for QOMO HiteVision products and software.
TABLE OF CONTENTS
QIT30 ?Wireless Tablet 3
1) Mouse cursor not
responsive. 3
2) Connectivity/Driver
Issues. 3
3) Tablet screen not turning
on. 3
4) Skipping: 4
5) Macro keys: 4
QIT300/QIT500
Interactive Writing Panels. 5
1) No Image. 5
2) Mouse cursor not
responding on panel 5
QOMO
Interactive Whiteboards. 6
1) Connectivity/Driver
Issues. 6
2) Power Issues/No visual on
the whiteboard: 8
3) Calibrating Issues: 8
4) Board damage. 9
Flow!
Works. 10
1) Downloading Flow! Works. 10
QView
Document Cameras & Visualizers. 15
1) Connectivity Issues. 15
2) Plug and Play. 16
QClick
Audience Response Systems. 18
1) Connectivity Issues: 18
2) Converting PowerPoint
into QClick. 19
?
QIT30 ?Wireless Tablet

If the mouse cursor on your computer screen is not responding when
you move the pen on the tablet, please check the following:
a.
Ensure that the USB
(dongle) is plugged into the USB port and you have installed the driver on the
CD that has come with the tablet. For driver issues see (2).
b.
Tablet is turned on
and that the LCD screen is displaying icons / text.
i.
The text should read: The
power symbol, a connectivity symbol, a three digit number e.g. 001, the active
“A?symbol and a pen symbol when you touch the tablet with the pen.
c.
If the connectivity
symbol appears on the LCD screen and the USB is plugged in, when the pen moves
towards the tablet a blue light should flash on the USB.
d.
If the blue light does
not show on the USB, press the button on the USB and the red button found on
the back of the tablet at the same time.
This should re-synchronize the tablet and the USB.
e.
Wait for the blue
light to stop blinking and then place the pen near the tablet to operate.
If the tablet still does not work after these steps, you more than
likely have a driver issue with the tablet. Please call 1(248) 960-0985 or
e-mail support@qomo.com.
For Window XP and Vista:
a.
Uninstall any previous
drivers for the tablet before installing a new one.
b.
Go to www.qomo.com. Click on the ‘support?tab. The
click ‘software? Under the subject ‘interactive?find the suitable QIT30
Driver.
c.
Click on the suitable
driver. A pop-up will prompt you to ‘open?the folder. Click ‘open?or click
‘save?to direct the folder to a certain location.
d.
Once the folder
downloads, open the folder and click on the tab ‘extract?
e.
After the files are
extracted you will be able to open the folder and download the driver. Follow
the download instructions that pop up.
f.
Once the driver is
installed, follow previous instructions for checking connectivity and then test
the tablet.
a.
Flip over the tablet so you are
looking at the back side. Slide off the cover in the upper right corner of the
tablet. This is the battery compartment.
b.
First, check if the battery is
there. Confirm that it is positioned in the compartment correctly.
If
the battery is in the compartment and positioned correctly, please charge the
battery by connecting it to your computer using the provided USB cable.
If connectivity
problems persist and you possess more than one tablet, try to switch the
dongle, pen, tablet, battery, and pc to single out the faulty part.
If when
operating the tablet, the mouse skips or if excess pressure is required while
writing, then this could be a pen battery problem. Try a new battery.
If
the skipping is occurring in a vertical region on the tablet then this usually
signals a faulty tablet and will need to be serviced. Please contact your sales
manager.
If
the Macro Keys are not working or the tips do not show when you hover over the
keys using your pen (tips appear on the top of your pc screen) then you will
need to reinstall the Macro Key Manager from the QOMO website (Software tab)
making sure the driver matches the Operating System.
If
problems persist, please do not hesitate to contact QOMO HiteVision at support@qomo.com.
QIT300/QIT500
Interactive Writing Panels


Make
sure the VGA cable from the panel is connected to the computer properly, the AC
Adaptor is connected to the wall and the green indicator light is on, and
finally the panel monitor is turned on.
a.
Check that the USB from the panel
is plugged into the computer.
b.
Please check the pen
and make sure that there is a battery, and
the pen is turned on by pushing in the button at the top of the pen. If it
still does not function, try with a new battery.
c.
If there is still no connectivity
please check the driver. Go to www.qomo.com.
?span
style='font:7.0pt "Times New Roman"'>
Find the
‘Interactives?subject line and click on the proper link. For example, if you
need to install a driver for our QIT500 for a 64-bit operating system running
with Windows XP, you would choose ‘QIT500 Driver for Windows XP/VISTA/7?
?span
style='font:7.0pt "Times New Roman"'>
Install the driver and
then please check that the panel works by touching the panel with your pen.
QOMO Interactive
Whiteboards

- Please insert the CD that
came with your whiteboard and follow the instructions. Make sure to
install the driver before you connect the board to the computer.
- Ensure that the board
driver is installed by looking for a Red and Black Bow-tie icon (IR
board) or a Blue TV with an orange circle (EM boards) should appear in
the bottom right corner of your desktop (see image below). This is your
board driver icon which indicates that the driver is installed.
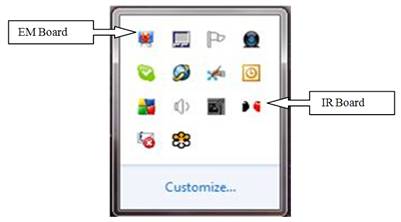
- Make sure that the USB
cable from the board is plugged into the computer and the whiteboard and
the indicator light on the bottom right of the board is on and steady
(not flickering).
- Once you have the USB
connection from your board to your computer, the two icons should say
connected when you hover over them with your mouse.
- If the board icon
indicates NO CONNECTION has been made, check the compatibility of the whiteboard
with your computer operating system by checking the QOMO website at http://www.qomo.com/ProductList.aspx?CategoryID=5.
Find your whiteboard model and check the “specifications?tab.
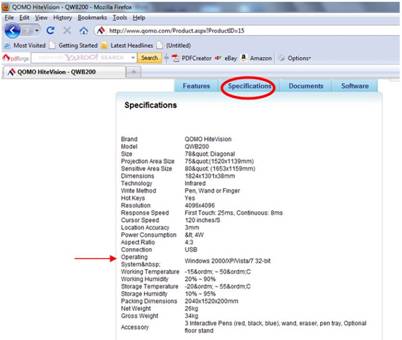
- If your whiteboard is
compatible with your operating system, check for the latest driver for
the board at ftp://qomo08.pointto.us/Whiteboard/QWB200-300%20IR/.
Select your board model and look for the latest driver (Flow! Works). If your
version is incorrect, you will need to uninstall any previous drivers
before installing the new one and then restart your computer. To
uninstall drivers, go to your start menu, click on the “control panel?
click on “Programs and Features?for Windows Vista and “Add or Remove
Programs?for Windows XP, select the whiteboard driver that you wish to
uninstall, right click and chose uninstall. Or, if your board is
connected to your computer, go to “Device Manager?(To help you locate
“Device Manager? you can use the computer search engine on your “Start
Menu?. Your board driver will be listed in your Device Manager, where it
can be uninstalled.
Note:
Board driver names can vary. E.g. PL-2303 and HHT-Tech5
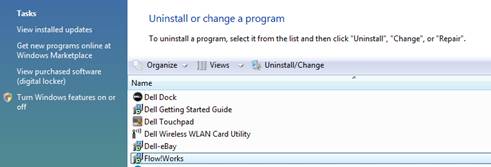

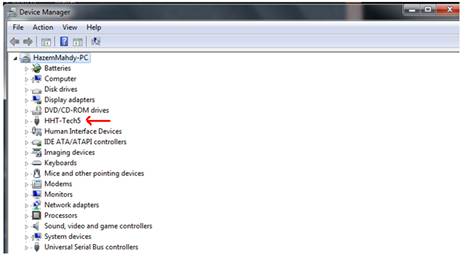
a.
For USB powered
boards, make sure that the USB cable is plugged into the computer and the
whiteboard and that the computer is on. There is no other power supply. For
wireless boards, there will be no USB connection to the computer but the board
will have an AC adaptor, please ensure that the AC adaptor is connected to the
wall and the board, and the green indicator light is on.
b.
Please make sure that
you have a projector, make sure that it
is on, not on sleep mode, and that it is connected to your computer. If you continue to have problems, contact technical
support at 1(248) 960-0985 or support@qomo.com. Note: Whiteboards do not show
visuals merely through the USB cable only, you must have a projector turned on
and connected.
a.
In order to calibrate IR
and Electromagnetic boards double click on the Red and Black Bow-tie or the Blue
TV with an orange circle icon respectively in the bottom right hand corner of
the computer.
b.
Click calibrate.
c.
Press on the points
that are prompted with your finger (Infrared) or pen (Electromagnetic).
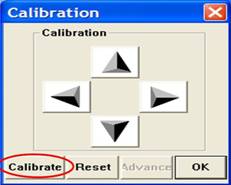
d.
Try moving your finger
or pen across the board and make sure the mouse cursor is in sync with either
of them. If not, use the arrows on the calibration box above to adjust for any
deviation and click OK.
e.
If you have calibration problems
even after you calibrate, especially around the corners of the board, it is possibly
a projector problem. The projector could either be too close or too far from
the board, minimize the use of keystone adjustment and zoom, and always
manually adjust the image to fit within the frame of the board. There are
indicators on the board that guide where the image shall project. If your board
has hot keys then ensure that the projector image is between the markings on
the bottom right and top left of the board. The projector image should not
exceed those markings. If this problem continues to
exist, please contact technical support at 1(248) 960-0985.
Sometimes the board may experience damage due to mishandling
during shipping or improper storage which may prevent the board from connecting
to the computer or may cause the cursor to skip during writing. Please contact
QOMO support who can help you detect if the circuit boards are bad or address
uneven board surface issues.
Flow!
Works
- To
download Flow! Works, open your web browser and go to ftp://68.166.3.149/ and click on “Flow!
Works?
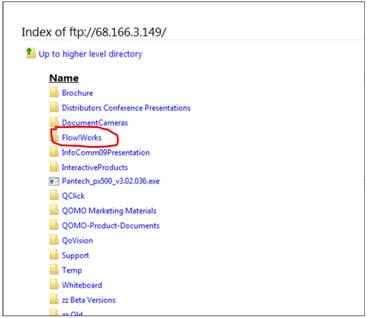
- This
is the next window that should pop up. Please click on the driver that
pertains to your product. For example, if you own an electromagnetic
board or are using Flow Works with your interactive panel or tablet,
please click on the “Flow!Works-NoDriver.zip?
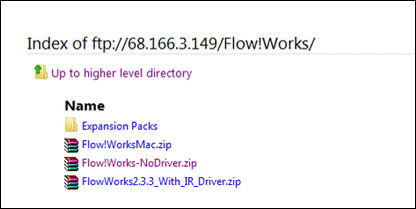
- After
clicking this link, a window will pop up prompting you to either “open?
“save? or “cancel??Please click on open.
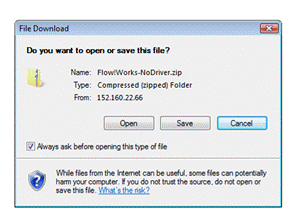
- Another
pop up should appear on your computer. Please click next.
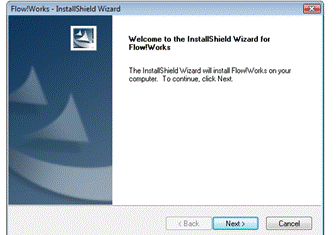
- Then,
in the next screen please type in your name in the “User Name?field and
your company’s name in the “Company Name?field. Then please select if
the software is only being used by the user in the user name field or by
anyone who will be using the computer. When you are finished with this,
select the “Next?button in the bottom right of the window.
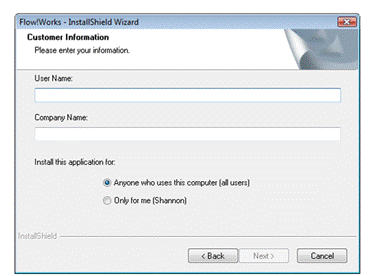
- The
next window will ask you how to setup the software. Please make sure that
you choose the “Typical?download and continue by clicking on the “Next?
button in the bottom right corner.
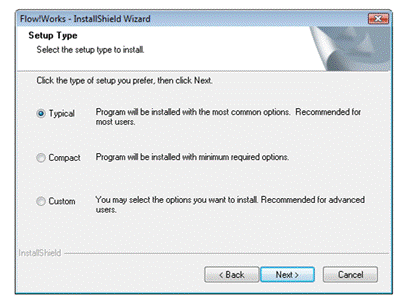
- Another
window will show asking if you are ready to start copying the files to
your computer. If you would like to change anything that we have done,
you can go “Back? To proceed, click the “Next?button.
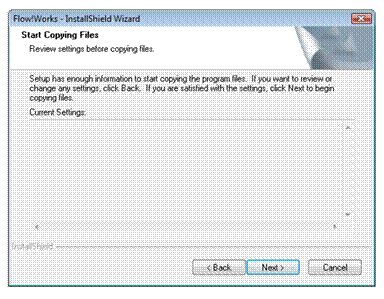
- The
next screen that appears is your setup status. The software will now
start downloading. Please do not hit “cancel? The installation will
start automatically and a green bar will track the status.
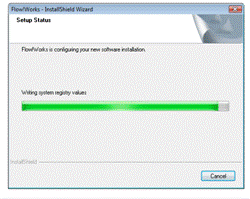
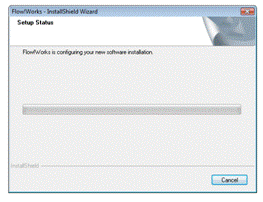
- After
installation is complete, a “Flow! Works?icon should appear on your
desktop. Click on the icon to prompt the Flow! Works software.
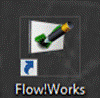
QView Document Cameras & Visualizers

There are two ways to view the live feed from the document camera
stage;
1.
via a VGA cable that
is connected to a projector
a.
Please ensure that the
document camera is connected to a projector via VGA plugged into the projector input
labeled “projector?on the back of the document camera.
b.
Make sure the projector
is switched on.
c.
Make sure that the
document camera is plugged in and turned on.
d.
If you see a black image, please make sure that you have removed the
lens cap from the camera.
e.
If the problem still persists,
please call QOMO Technical Support at 1(248) 960-0985 or email at
support@qomo.com.
2.
via a USB cable
connected to your computer. Prior to connecting your USB cable, please install
the Video Capture software. The software is included in the CD that comes with
the document camera or you can download it from ftp://qomo08.pointto.us/DocumentCameras/
. Install the software according to the model number of your document camera
and the operating system of your computer. Video Capture displays the live feed
from the document camera.
a.
Ensure that the USB
cable is connecting the document camera and the computer.
b.
Install the appropriate
driver according to your operating system and processor (32 or 64-Bit).
c.
Make sure you install
the Video Capture software. Check “Programs and Features?on your computer
Control Panel to see if the software is installed. [The model of the document
camera will determine which version of Video Capture software is required, so
please check the QOMO website ftp://qomo08.pointto.us/DocumentCameras/
to find the appropriate one].
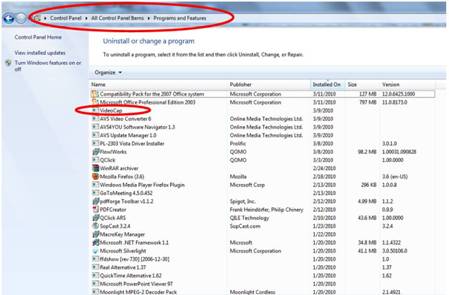
?/span>
If the document camera you own has the “Plug and Play?feature
(model #: QD3300, QD3600, and QD3700) then you will not need to install a
driver. You can view the live feed from the document camera without installing
Video Capture however, you will need to install it if you want to save images
and record video.
a.
In order for the video
‘plug & play?to work, please plug in the USB cable provided into the side of the document camera from one end
and the other into the computer. Your computer should recognize the USB and will
automatically install the driver for you.
b.
If not, please go to http://www.qomo.com/FileList.aspx?FileType=1.
Then choose the respective driver that you are looking for.
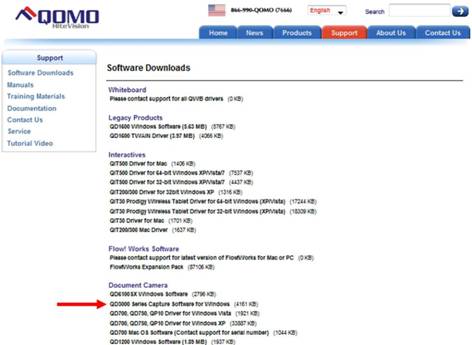
c.
Once you have
installed the software, click the “Video Cap?icon on your desktop. The window below
will appear. If a live feed from your document camera is not displayed
immediately, click the Device tab and choose the USB device.

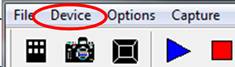
QClick Audience Response Systems

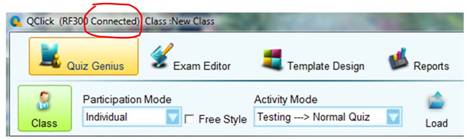
If
the QClick toolbar says “No Host? then make sure of the following:
a.
Always select the right QClick
model from the drop down menu when you first open up QClick on your desktop. To
check which model you can check the QOMO website www.qomo.com. If you connect your USB
first, the system should detect the appropriate model and launch the software.
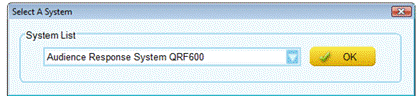
b.
If there is still no connectivity,
remove the receiver dongle from the USB port and insert it back into the USB
port. Note: Always insert the dongle in the same USB port. If not, you may have
to install the driver once again.
c.
If there is still no connectivity,
then please go to the QOMO website and download the latest software for your
computer’s operating system.
a.
If you are having trouble getting QClick
to convert your PowerPoint to either questions or answers on “Question Setting?
then check the following:
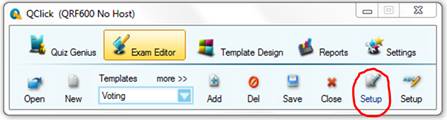
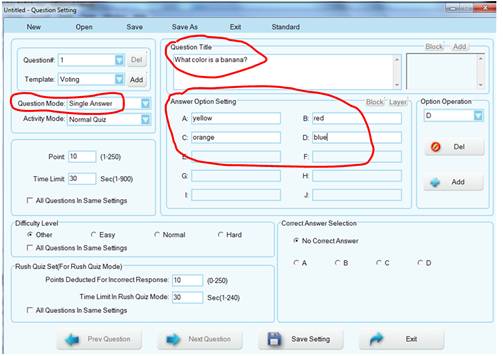
b.
Your PowerPoint Slides are in the
right format; the question is typed into the title text box, the answers are
bullet points in a separate box than the question, and that the two boxes are
not overlapping. After saving your new formatted PowerPoint, save it under a
new name and open it using QClick again.
c.
Ensure that if the slide is
intended as a question slide, the “Question Mode?should read “single answer?
not “teaching plan?
d.
If it still does not read try to
type your PowerPoint using the QClick template in “Exam Editor?or at least the
slides that contain questions and answers and copy those slides into your own
PowerPoint.
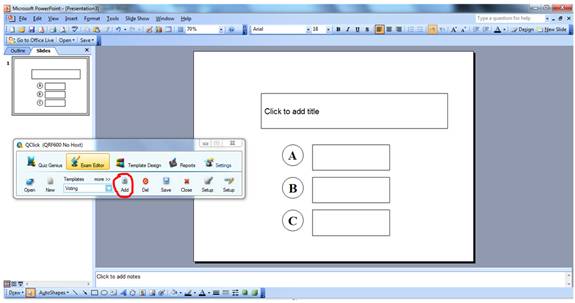
e.
If the problem continues please go
to our website http://www.qomo.com and make
sure you have the latest QClick software for your operating system.